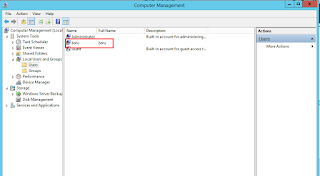Mengkonfigurasi FTP Server
Assalamualikum wr.wb , Salam sejahtera bagi semuanya di sini saya akan mengasih tahu langkah-langkah dalam mengkonfigurasi FTP Server.
Berikut di bawah ini cara langkah-langkahnya.
Berikut di bawah ini cara langkah-langkahnya.
Pertama kita konfigurasi ftp di windows server 2012 R2 klik Add and Features.
Pilih tpye instalasi kita memilih Role Based Instalation. Di sini untuk menambahkan beberapa role, role service dan fitur lainnya.
Pilih server yang akan kita gunakan.Di sini kita pilih Server Pool.
Di sini kita aktifkan terlebih dahulu Web Server IIS setelah itu baru tambahkan role
FTP server.
Akan muncul pop up penambahan role web service IIS.Pada management tool nanti akan terdapat FTP server.
Untuk penambahan fiturnya kosongkan saja, lalu klik Next.
Web service IIS sudah di tambahkan dimana sevice yang digunakan Internet Information Service 8.5.
Pilih role service yang akan di gunakan lalu centang FTP Service kemudian Next.
Akan muncul konfirmasi instalasi yang telah selesai.Klik Next.
Proses instalasi akan segera di mulai tunggu sampai starting instalation selesai.
Jika intalasi sudah selesai (penuh) kita klik Close.
Berikutnya adalah masuk ke tab Tools kemudian kita pilih Internet Information Service (IIS) Manager.
Di sini server IIS yang sudah di buat tampilannya akan seperti di bawah ini.
Di sini double clik server yang sudah di buat sebelumnya, Kemudian akan muncul pertanyaan seperti di bawah ini terlebih dahulu kita centang Do not show this mesagge. Lalu kita pilih Yes.
Ketika kita mencetang dengan yes akan muncul kotak dialog seperti di bawah ini dialog menuju Internet Explorer. Di sini kita uncentang continius to prompt.
Kotak dialog internet explorer 11 akan muncul kita klik ask me later karena kita akan menggunakan web browser lain.
* Anonymous User *
Di sini kita pilih FTP Authentication. Authentication menjelaskan tentang user yang di berikan hak akses login.
Di sini kita pilih Anonymous. Kalau anonymous semua user bisa mengakses ftp tersebut kemudian klik Enable.
Kembali lagi ke service home pilih FTP Authorization Rules.
Pilih Add Allow Rule pada acrion sebelah kanan, Allow acces to content pilih All anonymous Users,
Kemudian Permissionnya kita centang Read dan write.
Kemudian di sini satu user anonymous sudah di tambahkan. nantinya user ini akan bisa mengakses ftp tanpa perlu login password.
Selanjutnya di sini kita membuat folder yang akan di sahre nanti nya pada client. Tentukan nama foldernya sendiri dan drivenya C atau D yang di gunakan. Di sini saya membuat di drive C.
Di sini kita pilih Site. Kita klik kanan lalu pilih Add FTP Site.
Setelah itu tambahkan site nama sesuai keinginan sendiri. Letakkan pathnya dengan folder yang sudah di buat sebelumnya.
Selanjutnya kita isi IP Address yang di gunakan oleh server. Pilih port 21. Karena kita belum menggunakan SSL maka pilih No SSL.
Pilih Authentication dan Authorization dengan Anonymous serta centang Permission Read dan Write.
Konfigurasi FTP sudah selesai kita coba Verifikasi dengan klik Explorer yang berada di sebelah kanan.
Di sini kita langsung masuk ke folder FTP dan kita Create salah satu folder untuk mencoba FTP tersebut.
Verifikasi berikutnya dengan mengakses IP address dari server contoh ftp://192.168.3.1.
.
Verifikasi dengan Web Browser dengan cara buka web browser dari client.
Verifikasi lewat cmd dengan mengetik ftp 192.168.3.1 masukkan login anonymous kemudian password default anonymous adalah IUSR.
Lewat cmd kita bisa juga uplod dan download file dengan perintah put or get.
Verifikasi selanjutnya menggunakan Filezilla. php Filezilla ini dintal di sisi client. Gunakan host dengan mengisikan IP addres dari server lalu login anonymous ,kemudian isi port ftp 21 kemudian klik Quicconect. Kirim beberapa file ke server pengujian.
* Authentication User *
Pertama kita terlebih dahulu membuat folder letak path yang akan di jadikan FTP kemudian buat user yang bisa login ke FTP tersebut.
Menambahkan IP binding kita isi IP kita untuk membuka file FTP yang ada di server.
Authentication User yang di izinkan mengakses FTP tersebut pilh Basic. Dengan permission Read dan Write.
Konfigurasi FTP sudah di buat, Selanjutnya adalah menambahakn user yang akan mengakses file FTP tersebut. Pilih tab Tools kemudian pilih Computer Management.
Klik Computer Management lalu pilih User kemudian klik kanan user tersebut kemudian isikan datra user yang bisa mengakses ftp tersebut.
User yang didaftarkan sudah ada pada server tersebut. Seperti di bawah ini.
Coba ftp://192.168.3.1 dan login sebagai user yang sudah di daftarkan tadi dan masukkakn passwordnya.
Buat salah satu folder untuk mengecek FTP tersebutnberjalan atau tidak. Dengan user yang sudah di daftarkan maka user tersebut bisa mengakses FTP.
Jika menggunakan CMD maka buat satu folder dengan perintah Mkdir nama folder. Seperti di bawah ini.