Mengkonfigurasi Remote Server
Assalamualikum wr.wb , Salam sejahtera bagi semuanya di sini saya akan mengasih tahu langkah-langkah dalam mengkonfigurasi Remote Server.
Berikut di bawah ini cara langkah-langkahnya.
Berikut di bawah ini cara langkah-langkahnya.
Klik tombol "Start". Kemudian klik kanan pada komputer kemudian pilih Properties.
Lalu kita meng-klik Allow Remote Connection to This Computer maka akan muncul pop up seperti di bawah ini.
Pada bagian kiri tab Remote Settings lalu pilih tab Remote tandai Allow Remote Connection to This Connection.
Selanjutnya di sini kita klik Add lalu akan muncul Select User. Di sini user yang bisa meremoter server nantinya dari client adalah Administrator.
Data user yang bisa meremote server dapat dilihat seperti di bawah ini.
Di sini kita matikan terlebih dahulu Firewall yang ada di Server dan Client.
* Verifikasi di Windows 7 *
Di saaat verifikasi kita bisa di Windows 10 atau Windows 7 , Dan di sini saya Memverifikasinya di Windows 7.
Untuk konfigurasi kita lihat jaringan di VirtualBox ,kita perhatikan yang diguanakan.
Selanjutnya klik Start kemudian pilih Remote Desktop Connection.
Masukksan IP yang akan diremote yakni 192.168.3.5 lalu klik Connect.
Selanjutnya masukkan User dan Password Administrator lalu klik OK.
Muncul Pop up sebagai Verifikasi klik Yes.
Maka tampilan Login Server dari Client dapat terlihat seperti gambar di bawah ini.
* Remote Desktop Chrome *
Pastikan interface yang ada di virtual box dalam keadaan bridge. Kemudian pastikan IP address server bisa terkoneksi ke interenet.
Selanjutnya aktifkan terlebih dahulu google chrome pada windows server.Kemudian ketik Remote Dekstop.
Kemudian klik + Add Chrome dni kita akan menambahkan fitur chrome.
Tunggu proses checking sampai selesai sehingga muncul apps Chrome Remote.
Klik Luncurkan apl pada pojok kanan atas.
Di sini kita Klik aja Oke,mengerti.
Kembali ke google chrome sebelumnya kemudian klik Muat ulang.
Perhatikan gambar di bawah ini .untuk melanjutykan Klik Continue.
Klik Memulai pada komputer saya untuk memulai mengaktifkan remote pada server.
Aktifkan koneksi remote dengan cara klik Aktifkan sambungan jarak jauh.
Klik Setuju dan Install untuk mengaktifkan Remote desktop.
Tunggu proses downlod sampai selesai seperti di bawah ini.
Setelah selesai klik Remote Dekstop host tersebut untuk di install pada server.
Masuk kan pin untuk Meremote server tersebut.
Remote computer server sudah aktif kita klok ok.
Ketika Server sudah di aktifkan RDP , Tampilan akan seperti di bawah ini. klik angel-PC
Masukan pin yang tadi di buat lalu sambungkan.
Maka akan tampil Stop Sharing seperti di bawah ini.
* Remote Dekstop dengan Smartphone Android *
Langkah pertama kita menginstal Chrome Remote Dekstop di Play store.
Selanjutnya kita klik angel-PC .
Selanjutnya masukan pin yang tadi di buat sebelumnya lalu klik sambungkan.
Bukti hasil dari meremote melalui android dan hasilnya sama dengan server.
Sekian dari saya.
Wassalam'mualaikum wr.wb
Wassalam'mualaikum wr.wb































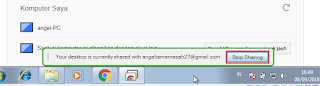








Tidak ada komentar:
Posting Komentar